予実管理のグラフの作例!棒グラフで予実の進捗や経費を可視化するコツ
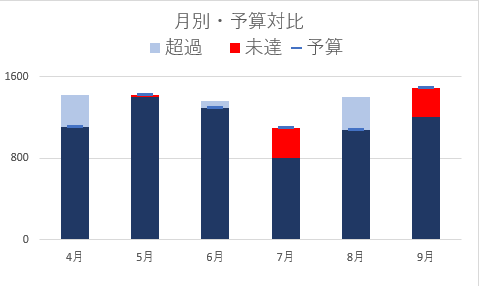
エクセルでの予実管理にお悩みの方向け
【無料配布中】現場ですぐ使えるエクセルでの予実管理Tips集
予実管理に基づいた分析結果を経営会議へ持っていくとき、読み手である経営陣に直感的かつわかりやすく伝え、議論を建設的に進めるためには、予実管理をグラフ化するのが効果的です。
この記事では、予実管理のグラフ作成例を紹介します。棒グラフを用いて進捗率や達成状況の把握、詳細な経費の予実を分析したい方はご覧ください。
▼公式YouTube動画でも解説しています
効果的な予実管理のグラフを作成するために
予実管理をもとに経営戦略の議論材料を作成するなら、グラフやチャートを用いて、読み手が直感的に理解できるようにしましょう。
特に、予実管理は厳密さを求められる財務会計ではなく、管理会計の考えに基づいた大まかな数値をもとに議論します。正確さ以上にわかりやすさを重視するため、ビジュアル化は重要だといえます。
おそらく、予実管理を作る方は経営戦略や改善策を打ち出すため、データから何らかの意見を述べたいはずです。例えば、販管費のうち、広告費の実績が予算に対して大幅に超過している場合、文字や数字だけでなくグラフを用いれば、経営層に対して問題点を視覚的に訴えかけられます。そのため、広告費の課題や改善策の議論につながりやすくなるでしょう。
このようにアピールポイントを明確にして議論を効果的にするためにも、グラフやチャートを使って論点を視覚的に打ち出しましょう。
予実管理に使える棒グラフの例
ここでは、Excelやスプレッドシートなどの表計算ソフトを使用した、予実管理に使える棒グラフの例を紹介します。
表計算ソフトを利用した予実管理表の作り方については下記の記事をご覧ください。
予算策定や予算管理の全体像についてもかなり詳しく解説している上、予実管理表のテンプレートも配布しています。
予算の超過・未達が見やすい棒グラフの例
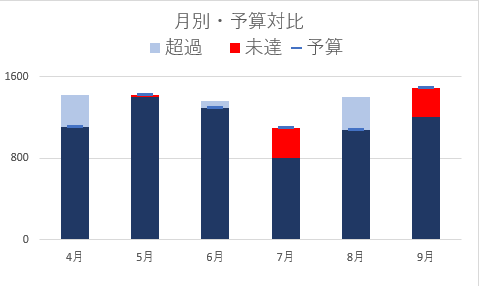
予実管理に棒グラフを活用している事例を紹介します。
棒グラフのポイント
予実管理に棒グラフを使うときのポイントは、超過・未達・予算をひとまとめにし、スッキリした見た目にすることです。例えば、棒グラフを作成するときに、予算の部分をグレー、予算よりよい実績だったら青、悪かったら赤というように表示してみましょう。なるべく棒グラフの種類を少なく抑えることが見やすくするコツです。
棒グラフの作り方
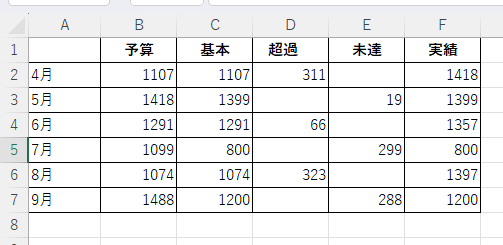
実際にExcelを使いながら棒グラフを作成してみましょう。
まず、表に月と「予算・基本・超過・未達・実績」の各項目を作成します。「予算」「実績」以外の項目には以下のIF関数を入力しましょう
- 基本
実績が予算以下の場合は実績を、予算以上の場合は予算を表示します。
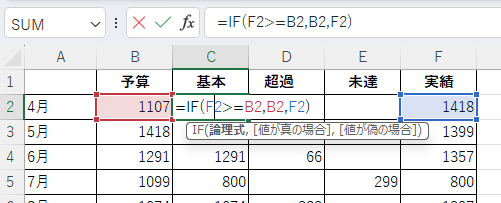
- 超過
実績が予算以上の場合は超過額を、そうでない場合は空白を表示します。
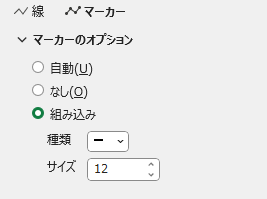
- 未達
実績が予算以下の場合は未達成額を、そうでない場合は空白を表示します。
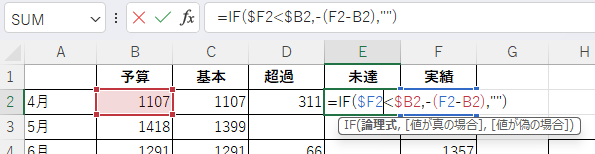
表が完成したら、月と「予算」から「未達」までの範囲を選択し、挿入タブから「積み上げ縦棒」グラフを選択しましょう。
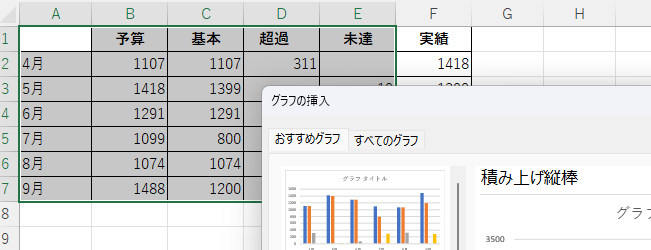
このとき、棒グラフの一番下の青い部分が「予算」を表しているので、予算のみ「マーカー付き折れ線グラフ」に変更します。
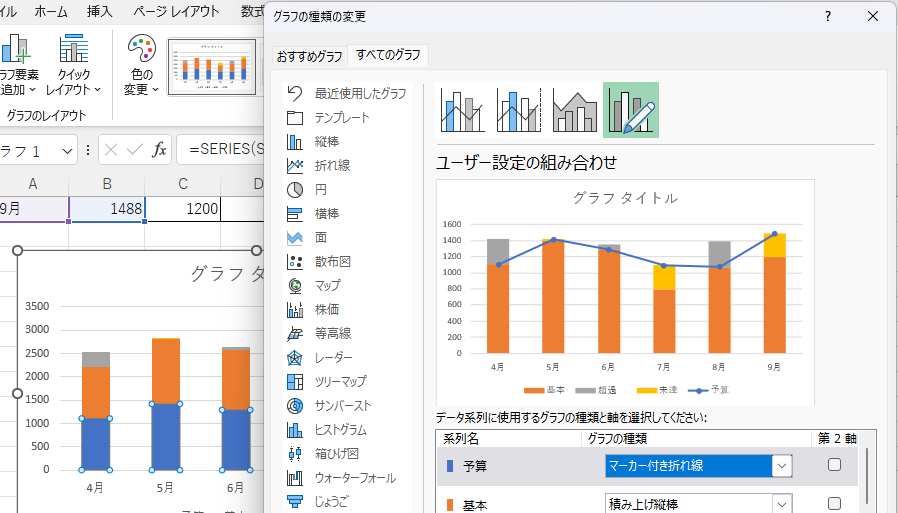
この折れ線グラフの線を削除したいため、「データ系列の書式設定」から「線なし」を選択します。さらに、マーカーを以下のように設定しましょう。

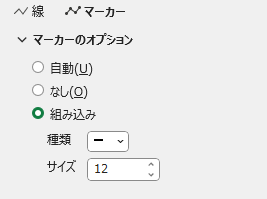
最後に「凡例」から「基本」の項目を削除し、棒グラフの「超過」、「未達」に関してグラフの色を調整、そしてグラフタイトルをつけて完成です。
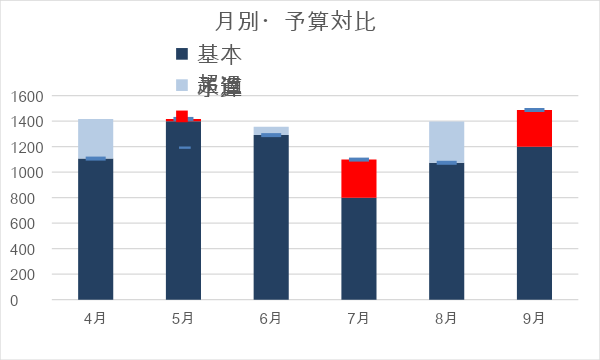
縦軸の目盛り幅を大きく設定すると、パッと見て予実の差異がわかりやすい、シンプルなグラフになります。金額によって、見やすい単位に調整してみてください。
複数の経費を分析する予実管理グラフの例
経費を中心に予実管理をしたい場合、複数の項目を分析する必要があります。ここでは、複数の経費を分析するために、棒グラフや折れ線グラフを組み合わせた複合グラフの事例を紹介します。
棒グラフのポイント
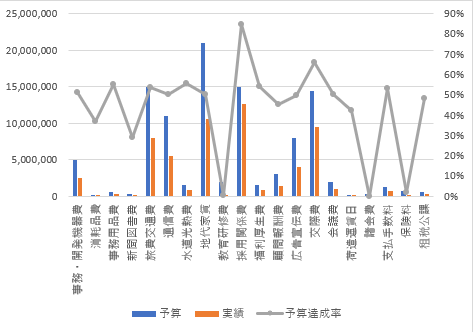
経費ごとに予実管理を進めるときは、棒グラフと折れ線グラフを組み合わせた複合グラフを作成しましょう。グラフ化すると異常値が見つけやすくなるため、どの経費をどれだけ使いすぎているかが見つけやすくなります。
棒グラフの作り方
まず、グラフにしたい範囲を選択し、挿入タブから「集合縦棒」を選択します。
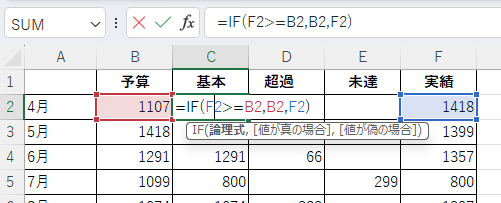
次に、予算達成率を選択し、「系列グラフの種類の変更」から下記のように設定します。
- グラフの種類は「マーカー付き折れ線」
- 「第2軸」にチェックをいれる
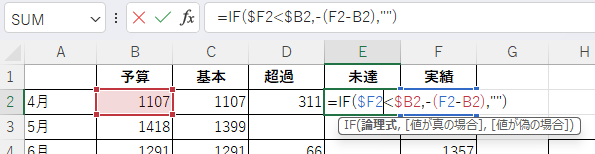
これで、「予算」と「実績」を棒グラフ、「予算達成率」を折れ線グラフで表す複合グラフが完成です。
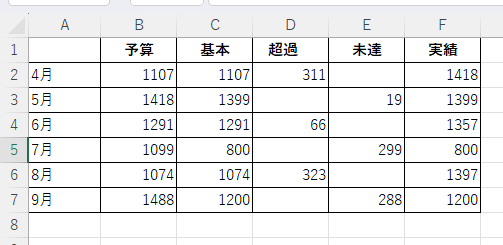
予実管理のグラフ作成時の課題
ビジュアル化するデータの変更が手間
予実管理のグラフに、対象となる項目や分析手法を増やし、再度ビジュアル化する場合、あらためてグラフを作図する必要があります。経営分析をするときはもちろん、経営陣に説明するための資料作成に対して、手間と労力を要する作業が発生します。本来であれば予実管理を通じて経営分析に割くべき時間を、Excelやスプレッドシートの修正に充てなければなりません。
データ処理の負荷やヒューマンエラーの発生
予実管理で扱うデータは、正確なものでないと、経営判断を誤る原因になり得ます。しかし、Excelやスプレッドシートだと、転記ミスや計算式のエラーが起こることもあり、誤った分析につながる可能性があります。
また、大容量のデータをExcelのマクロで処理しようとすると、膨大な処理時間が発生します。予実管理に付随する作業に時間がかかる点もデメリットです。
予実管理のグラフを簡単に出力できるDIGGLE
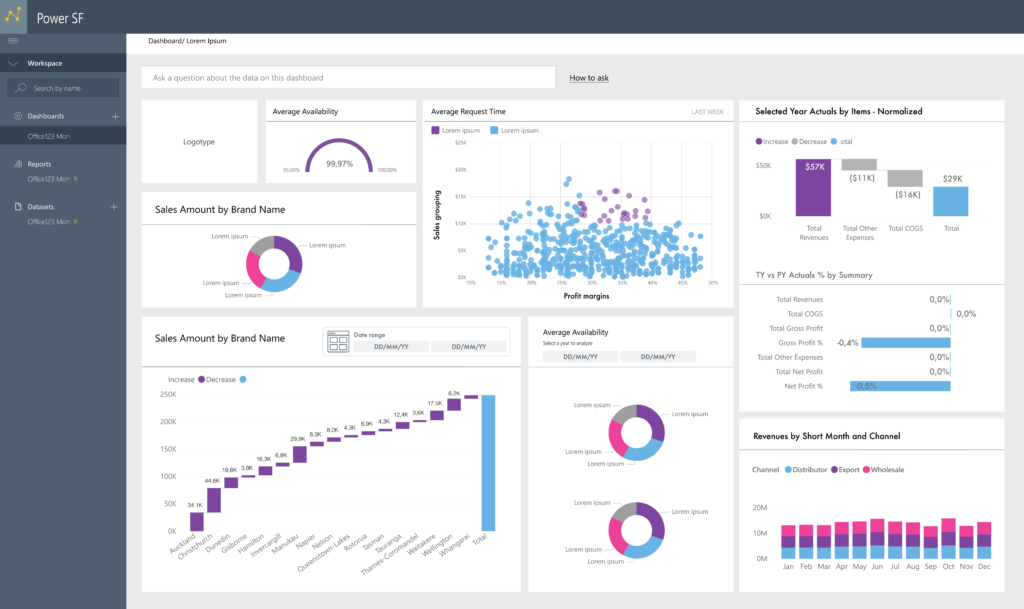
当社が提供するクラウドサービス「DIGGLE」は各種データを取り込んで、予実管理に必要な形式のデータへ整形を行うことができます。各種BIツールと連携させることで、データの可視化がかんたんに実施できます。
整形ルールをDIGGLE内に保持しておけば、データを取り込むだけで実績の集計が完了します。そのため、データ処理の負荷やヒューマンエラーの抑制につながります。
グラフ化の手間もかからないので、予実管理をもとにした経営会議にかかる時間を削減できる点もメリットです。
まとめ
予実管理のグラフの作例を紹介しました。経営会議に向けて資料化するうえで非常に効果的ですが、Excelやスプレッドシートではビジュアル化の手間がかかったり、ヒューマンエラーが起きたりします。
予実管理に必要な集計作業は、当社が提供するDIGGLEを使えばかんたんに解決します。各種BIツールと連携させられる点も強みです。予実管理でお悩みの方はぜひ導入をご検討ください。
監修者プロフィール

鈴木一貴
公認会計士
1985年生まれ。静岡県静岡市在住。大学在学中に公認会計士試験合格後、2009年3月に監査法人トーマツ(現有限責任監査法人トーマツ)に入社。その後、2019年7月に同社を退職後、2019年8月に鈴木一貴公認会計士事務所を設立、独立開業。





